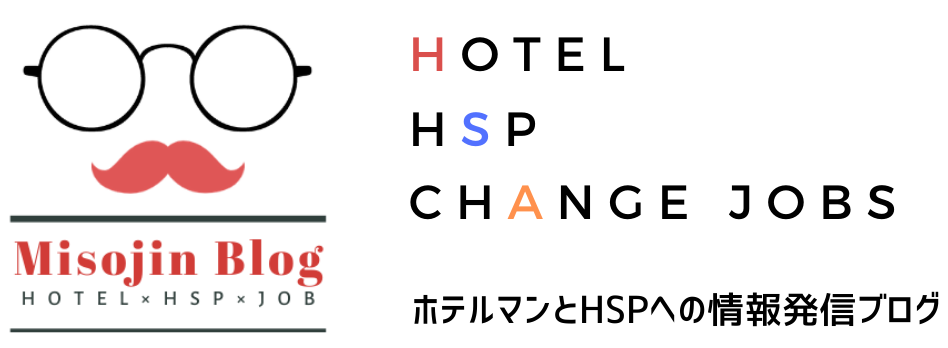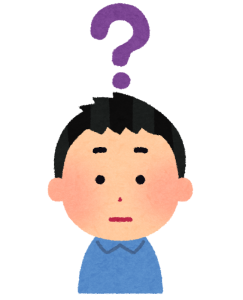
ブログを始めたはいいけど
便利な機能ないかな。
今回はそんな悩みにお答えします。
この記事でわかること
- 初心者の方はGoogleの拡張機能を駆使しよう
- おススメの拡張機能3選
色々と時短になることを意識していくとブログを書くのも楽しくなりますよ!
この記事を書いている人
5月下旬にブログを開始した、新米ブロガー。
7月で30記事を達成。初心者の気持ちがよくわかるので
この記事も同じ目線で解決していきます。

それでは早速見ていきましょう!
初心者の方はGoogleの拡張機能を使いましょう。
今や検索エンジンとして誰もが利用している【Google】
ブログを書いている皆さんもGoogleのSEOを意識して書いている方が多いと思います。
他サイトやトレンドの情報収集も含め、Googleを開く機会が多いのではないでしょうか。
その他ドキュメントやドライブ、スプレッドシートも使う機会が往々にしてありますよね。
Google検索や機能をうまく使いたいけど、もっと操作性を良くしたい・・・。
そんな時は【Googleの拡張機能】を駆使して、操作性を確保しましょう!
おすすめの拡張機能
- Black menu for Google
- MozBar from Moz
- Google Analytics オプトアウト アドオン
以上3つは無料で使えてブログを運営するのに手間が省けるので、是非とも導入をおススメします!
Black menu for Google

この機能はGoogleで良く使うGoogle Analytics やSearch Console などの機能をワンタッチで使えるようにカスタマイズできる機能です。
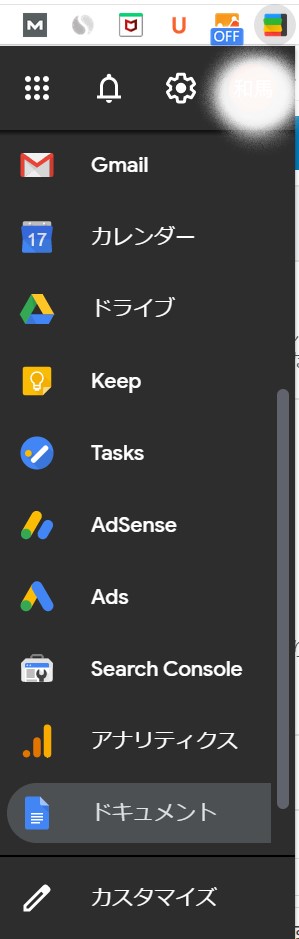
拡張機能を入れるとURLバーの隣にアイコンが表示されます。
ボタンを押すと上記のようなバーが表示され、ワンタッチで自分が使いたい機能にアクセスすることが可能です。

ブログを始めるとお気に入りが増えてしまい、
どこに何かわかりづらくなりますよね。
僕はドキュメントやドライブも頻繁に使うので
この拡張機能はとても気に入っています。
それでは使い方をご説明します。
Black menu for Googleのインストール方法&使い方
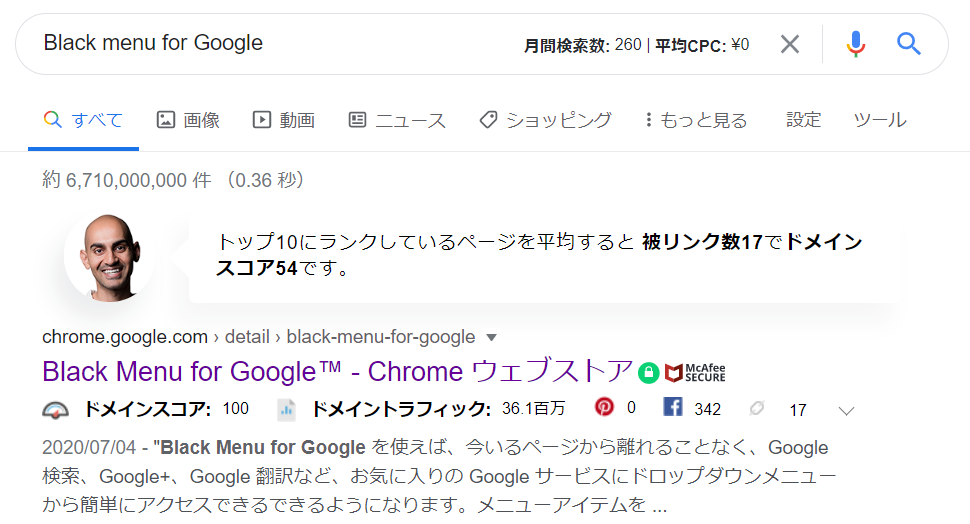
Google検索で【Black menu for Google】を検索します。
一番上に出てくると思いますのでリンクをクリック。
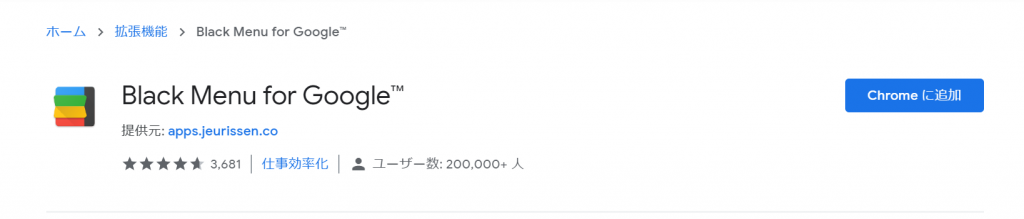
開くと上記の画面が出てくるのでChromeに追加をクリック。
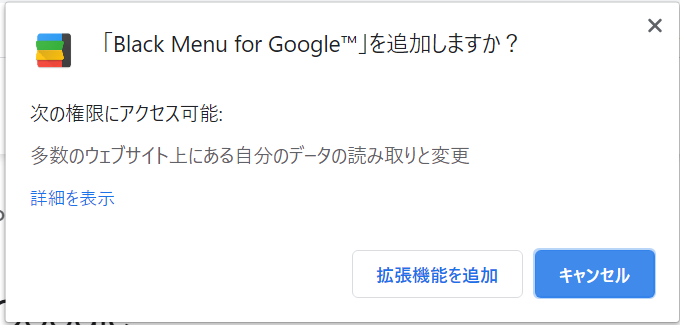
拡張機能追加をクリック。
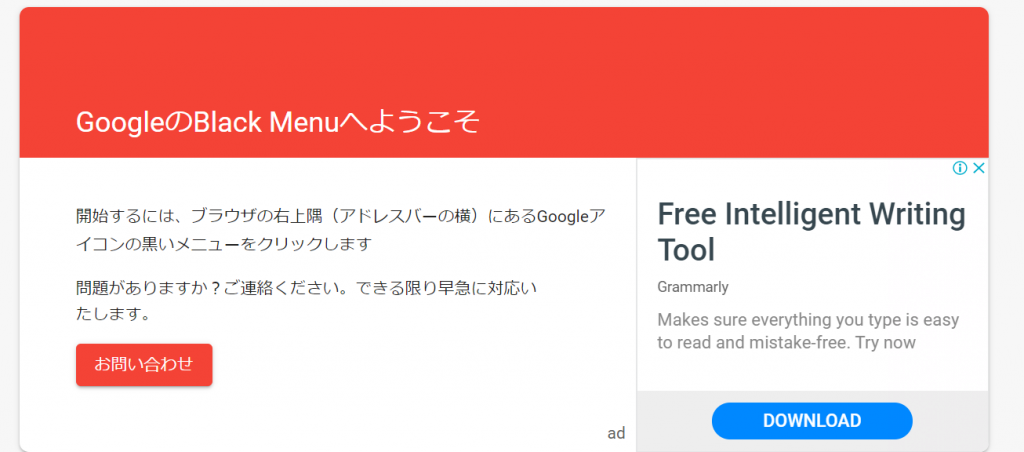
このような画面が出ますが、必要ないのでタブを閉じましょう。
この時点でアドレスバーの隣にアイコンが拡張されているはずです(虹色のアイコン)

アイコンを押すと下図が出てきます。
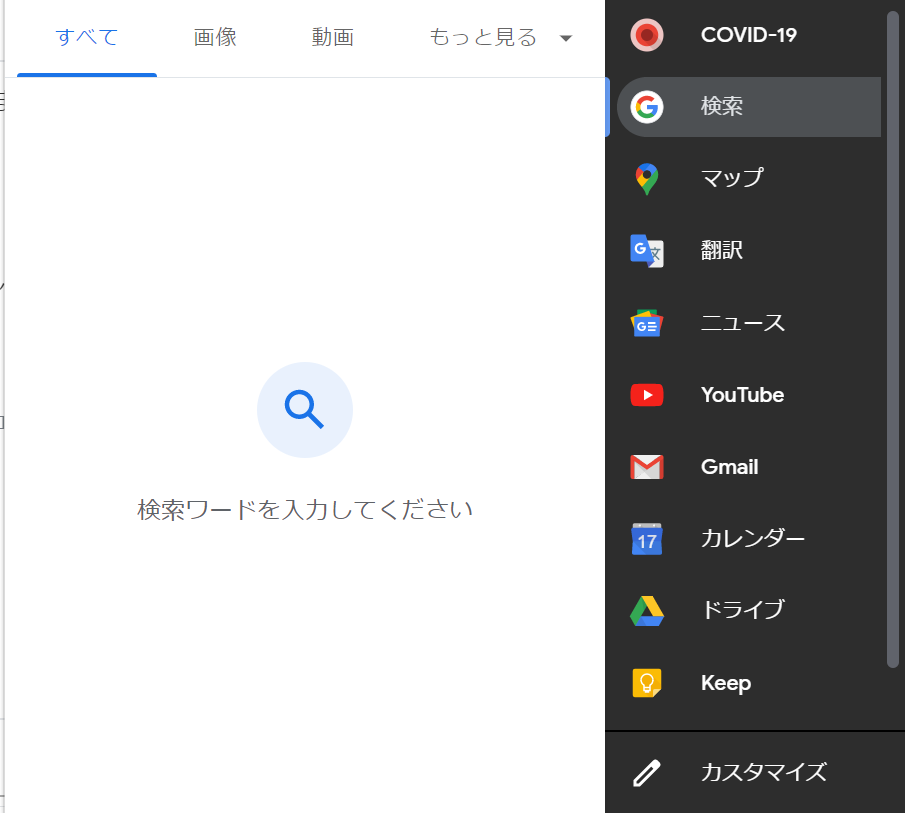
一番右下のカスタマイズを押してみましょう。
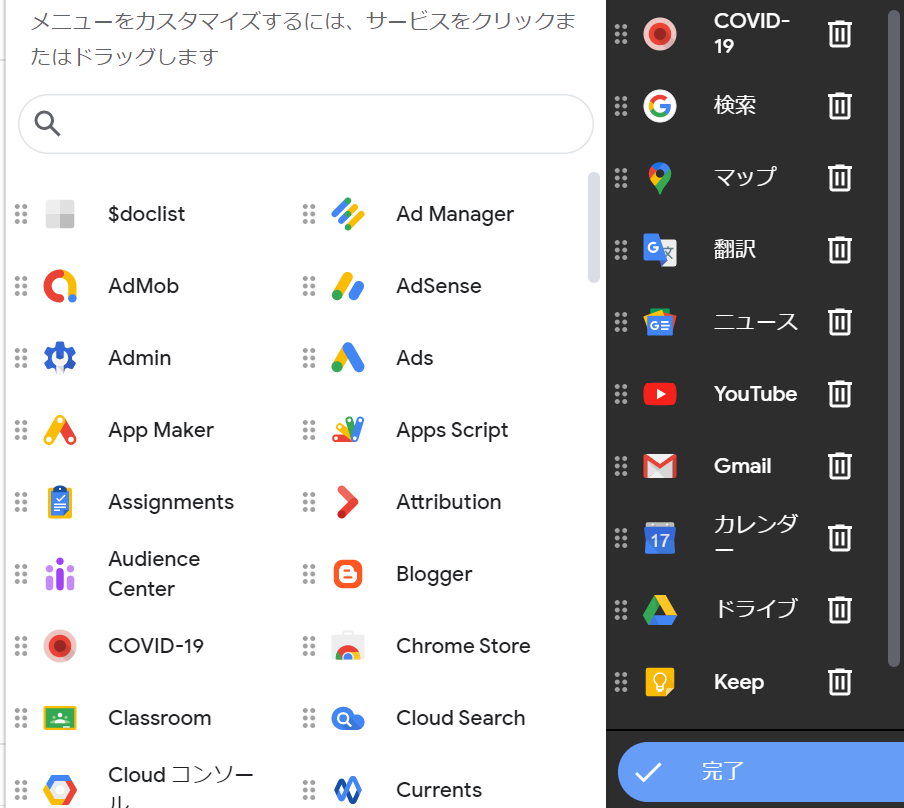
するとGoogleが提供しているサービスの一覧が出てきます。
(めっちゃ大量にありますね・・・笑)
あとは追加したいアイコンをクリックするだけで右側のサイドバーに追加されていきます。
(試しにSearch Consoleを追加してみます)
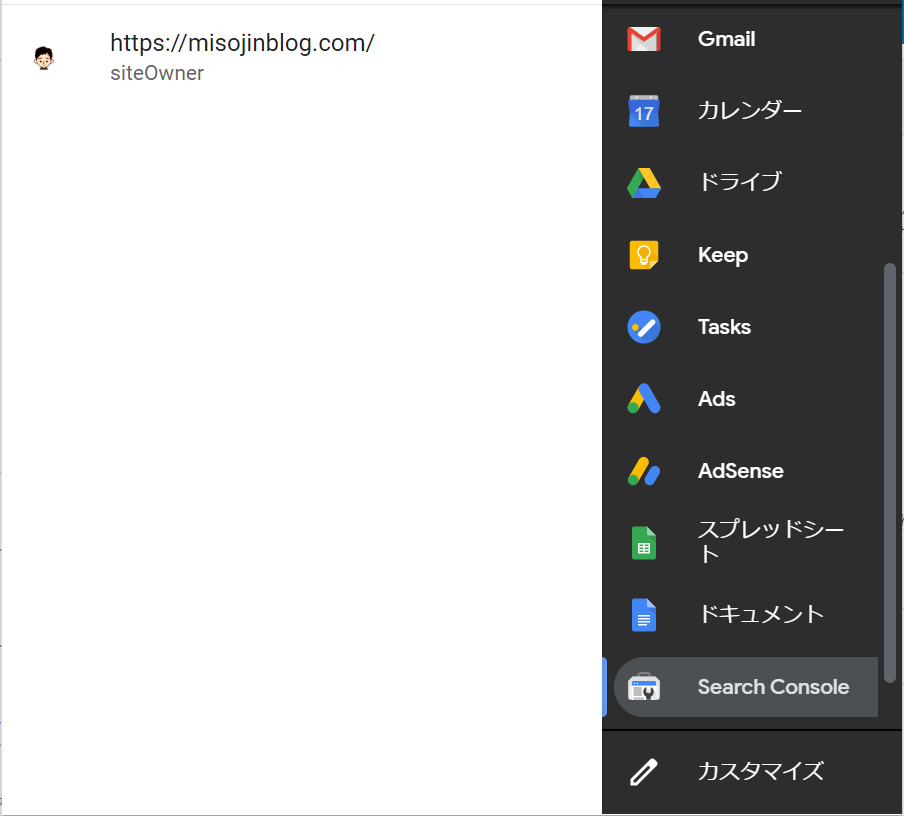
こんな感じで追加されました!
これでいつでも右上のアイコンから使いたいGoogleサービスを迷うことなく選択することが出来ます!

ちりも積もれば山となります!
上手く活用しましょう!
MozBar from Moz
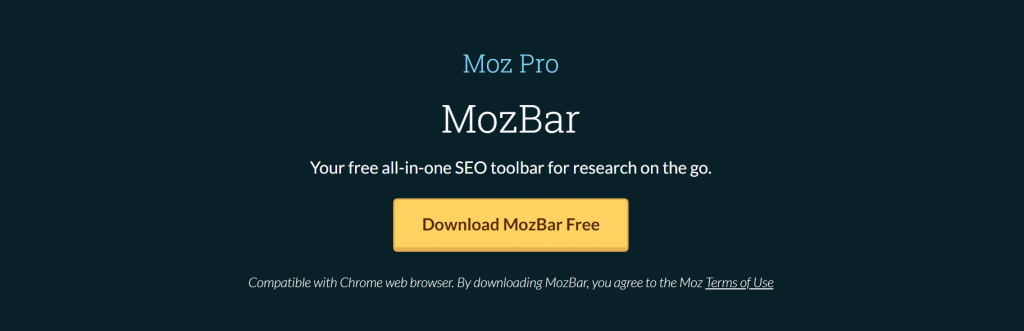
MozBarはサイトの権威性を測れるサービスです。
有料もありますが無料版でも十分に使えます。
以下のサイトがとても参考になりましたのでご覧ください。
https://communityserver.org/contents/2244/
Mozbarのインストール方法&使い方
まずはMozbarをGoogleで検索します。
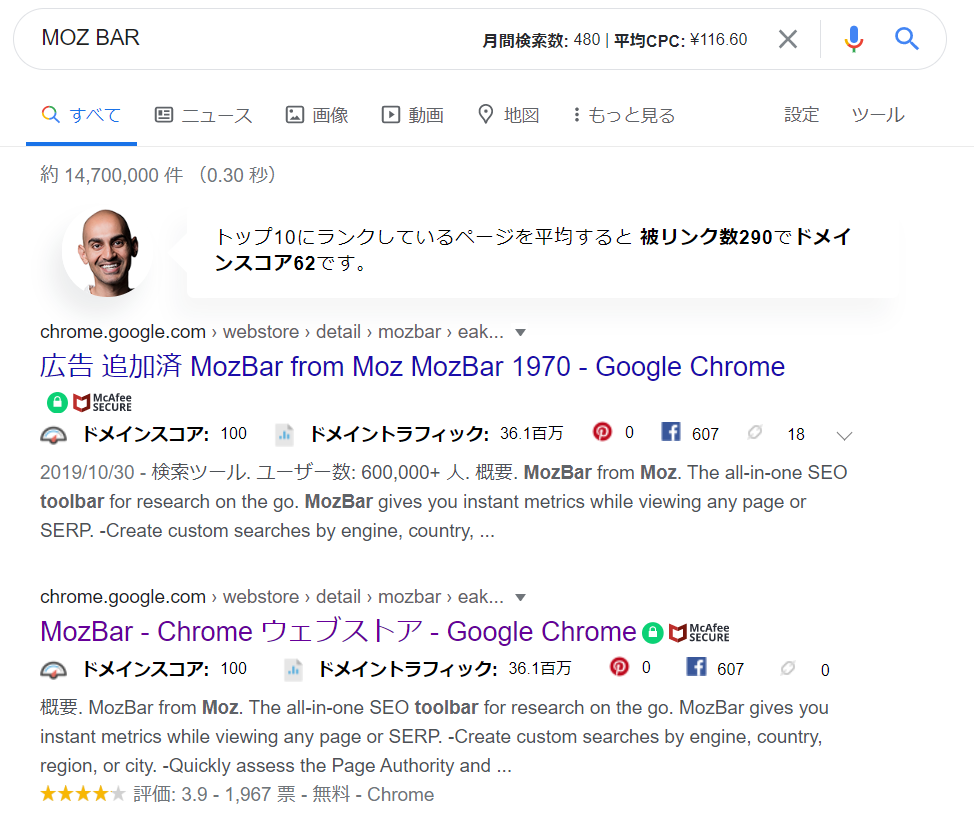
MozbarのChromeウェブストアをクリック。
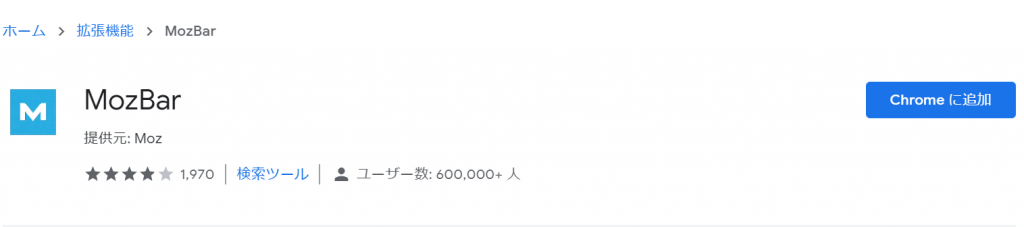
インストール画面になるので、前述のBlack menu for Googleの手順と同様に進めていく。

アイコンをクリックすると以下の図が表示されます。

黄色で塗りつぶされているCreate Accountをクリックします。
(無料ですがアカウントを作成しないと使えないため)
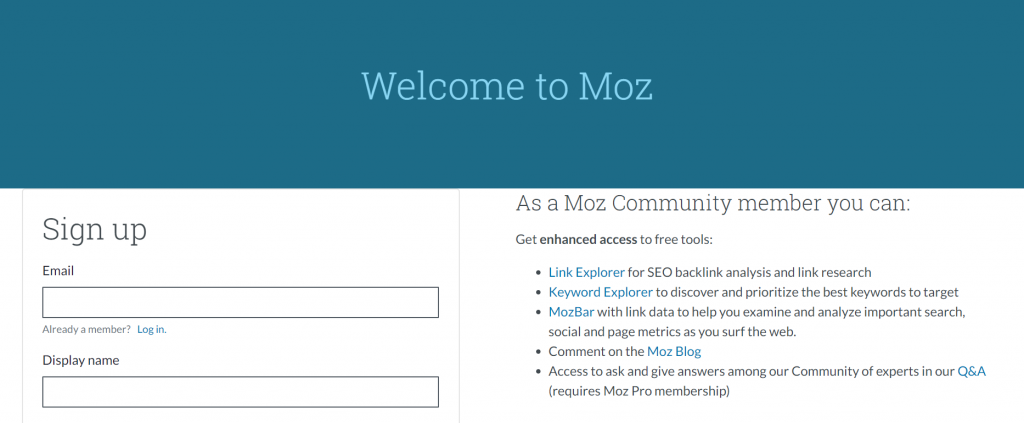
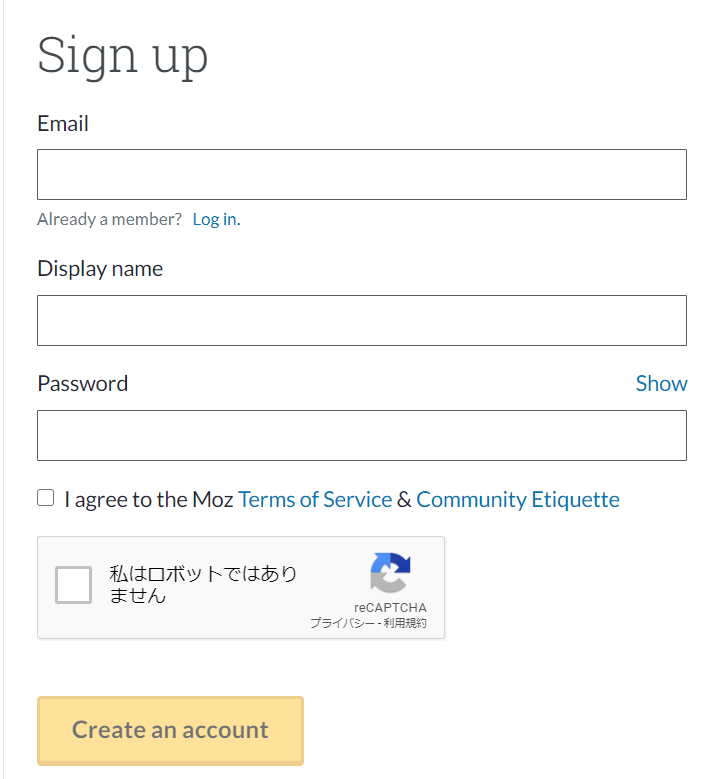
左下に新規登録を行う箇所がありますので埋めていきましょう。
全て埋められたらCreate an accountをクリックします。
以上で、登録は終了です。お疲れさまでした。

登録完了後にこちらの画面に移行しますが、必要ないのでタブを閉じましょう。
以降、拡張機能のMを押すと使用可能になります。
試しにMozBarを検索してみると・・・
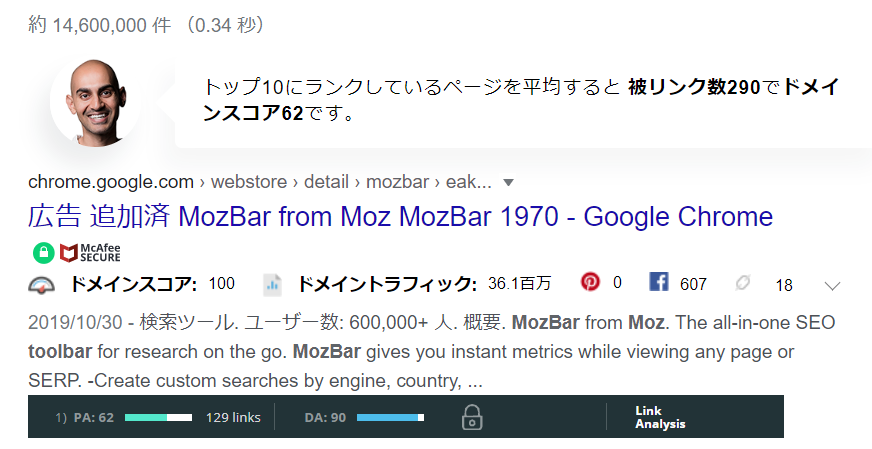
使用できていることがわかりました。

MozBarを使って、競合先のサイトのパワーを見ながら
ブログ運営をしていきましょう。
Google Analytics オプトアウト アドオン
ブログを運営する中で、Google アナリティクスを活用していない人はいないと思います。
こちらの拡張機能は自分のサイトを閲覧した際に、データの収集を無効にする拡張機能です。
Google アナリティクス オプトアウト拡張機能は、Google アナリティクスの JavaScript(ga.js、analytics.js、dc.js)によるデータの収集や使用を無効にできるブラウザの拡張機能です。
要約するとGoogleアナリティクスに自分がアクセスしたデータを反映させないということですね。
初心者でありがちなのが、設定行わず自分のアクセスまでカウントされてしまうことでしょう。
こちらの拡張機能はGoogle アナリティクスを使っていれば拡張機能をインストールするだけで使用可能になります。
それでは使い方を見てみましょう。
Google Analytics オプトアウト アドオンのインストール方法&使い方
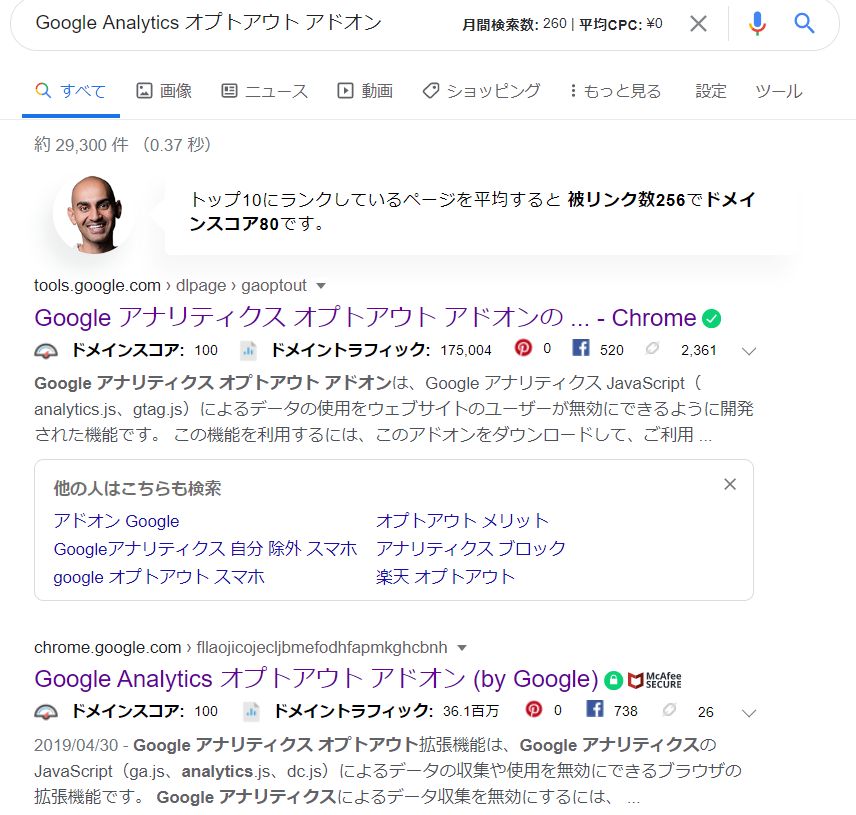
まずはGoogle Analytics オプトアウト アドオンを検索します。
二つ目にあるページをクリックすると以下のような画面になります。
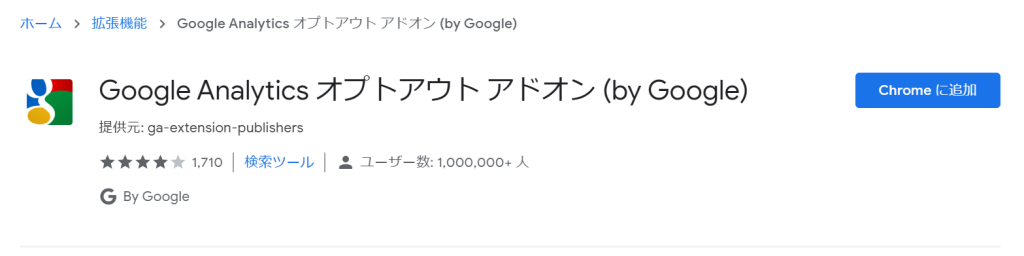
拡張機能の追加方法は先述の2つ同じですので割愛します。

上記のように色がついているときは拡張機能が使われています(自サイト閲覧時)

他のサイトなど閲覧している際は灰色になってます(自サイトではないため)
アクセス解析を行うには必須の為、拡張機能に入れておきましょう。
まとめ:ブログ初心者は自分が書きやすい環境を整えながらドンドン記事を書こう!
ブログ初心者が送る初心者だからこそ本当に使える機能を解説しました。

自分が書きやすい配置にしておけば、作業効率はグンとあがりますよ!
まずは今回の機能を使いながら、色々なサービスを触ってみてより良いブログライフを送りましょう!
よろしければこちらもご参照ください。
-

【初心者ブロガー必見】ブロガーのアイコンを作成する方法
続きを見る
-

【これからの時代は”個”の時代よ】ブログをやる意味やメリットを伝えてみる。
続きを見る