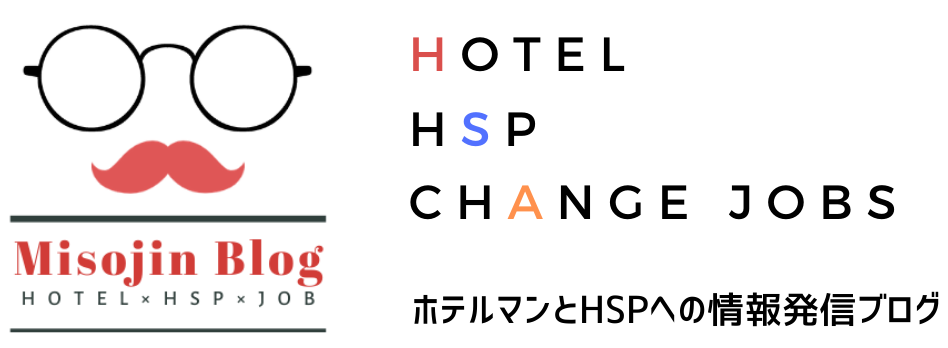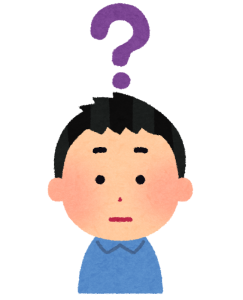
ブログを始めてみたいけど、設定とか大変そう。
僕でも解説できるのかな。
今回はそんな悩みを解決したいと思います。
結論、ConoHa WINGを使えばすぐにブログが始められますよ!
ブログに最低限必要なもの3つ+α

まずはブログを始めるために必要なものを見ていきましょう。
ブログに最低限必要な3つ+α
- サーバー:自分のブログを格納しておく場所
- 独自ドメイン:自分のブログの屋号や住所
- WordPress:自分のブログを具現化するツール
- 【+α】ブログ更新のためのPC
それぞれ簡単に解説していきますね!
サーバー+ドメイン+Wordpressが必須!
- サーバーとは
サーバーとは自分のブログを格納する場所です。
家の中でも物の収納場所は決まってますよね。
ブログの置き場所を明確化するためにサーバーを利用し、インターネット上で自由にアクセスをすることが可能になります。
- 独自ドメインとは
ドメインとは自分の住所や屋号のようなものです。
リアルでも住所がわからないと目的地にたどり着けませんよね。
それはインターネット上でも同じことです。
ドメイン(サブドメイン)と独自ドメインの違いは、所有者の違いです。
ポイント
- ドメイン(サブドメイン) = フランチャイズ店のようなもの
- 独自ドメイン = 自分のお店を運営するようなもの
ブログを大きくしていくには、自分の意思でトライ&エラーを繰り返していく必要があります。
そのため、独自ドメインを取得することが必至になってくるのです。
僕のブログドメインはhttps://misojinblog.com/です。
サブドメインで運営するとhttps://misojinblog○○○.com/になります。
○○○の部分にブランド名が入るイメージです。

- WordPressとは
WordPressはブログを運営するための便利なツールと思ってください。
ブログを作るためには本来プログラミングやコーディングが必要です。
その手間を省き、知識がなくてもワンタッチでブログを作成できるサービスがWordpressと覚えておきましょう。
この3つでブログを運営する準備は整います。
ですが、ブログを運営していくにはPCが必須です!

PCは絶対に必要!スペックは気にせず選ぼう【Lenovoがおススメ】
ブログを運営するためにはPCは欠かせません。
WordPressはスマホアプリがあり、記事を書くことも可能ですが機能も制限も多く、ブログを書くには不向きです。
読者が見やすいブログを作る為には、PCを使って記事を作成していきましょう。
✔ ブログを書く程度なら高スペックのPCは要らない
僕もブログを書くためのPC選びにすごく時間がかかりました。
ですが今考えると最近のPCは安くても優秀ですし、そこまで悩む必要もなかったです。
僕が買ったのは以下の製品です。
十分なくらいサクサク動いています。
上記に商品リンクを貼ってますが、Lenovoは公式サイトでクーポンが配布されます。
そこから買ったほうが断然安いです (僕も公式サイトから買いました)
今あるPCで問題なさそうであれば、次に進みましょう。
早速ブログを開設してみよう!【簡単に説明】

早速ブログを開設するために準備していきましょう。
簡単に説明していきますので、わからないところは詳しく見ていきましょう。
最初に注意点!【支払いはクレジット払いが基本】
まず最初に注意点です。
サーバーの契約やドメインの取得に料金が掛かるのは勿論ですが、基本的にクレジット払いです。
まずはクレジットカードで支払いできるようにしておきましょう。
・今すぐにお金が用意できない。
・最初は文章力を上げたい!
こんな場合は、無料ブログで始めるのもありです。

まずはサーバーを契約しよう!【ConoHa Wingがおすすめ】
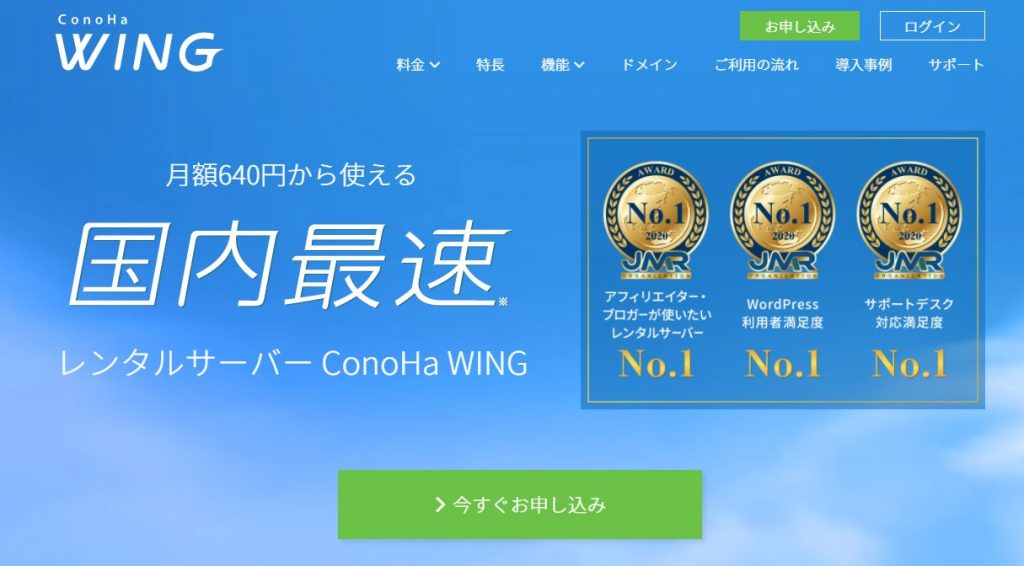
ブログ作成のためにサーバーを契約しましょう。
サーバーは星の数ほどありますが、初心者ブロガー向けはConoHa Wing一択です。
ConoHaWINGがおススメな理由
- 月額料金が安い(月額720円/ベーシック12か月プラン)
- WordPress利用者満足度No.1
- WordPressかんたんセットアップを使ってすぐにブログを開始できる!
特にすばらしいのが【Wordpressかんたんセットアップ】というサービスです。
✔ 【Wordpressかんたんセットアップ】とは
【Wordpressかんたんセットアップ】はWordpressに必要なサービスを一括で申し込みできるサービスです。
通常、ブログを作成して記事を書いていくには以下の順序が必要となります。
ブログ作成までの順序
- サーバーを契約する
- ドメインを取得する
- サーバーとドメインを繋げる
- WordPressをインストールする
- WordPressの初期設定を行う
ちなみに僕は5時間くらいかかりました。
全く知識がない場合は調べながら進める必要があるので、僕と同じくらいはかかるでしょう。
ブログを作成するのに厄介なのはドメインやサーバー、Wordpressがそれぞれバラバラに存在していることです。
ConoHa WINGのWordpressかんたんセットアップは、バラバラになっている各種サービスを一括で申し込めるので初心者でもブログ環境を構築することが可能となります。
料金も安くて、初心者にも始めやすい設定はConoha WINGが一番です!

ConoHa WING の契約を進めよう!
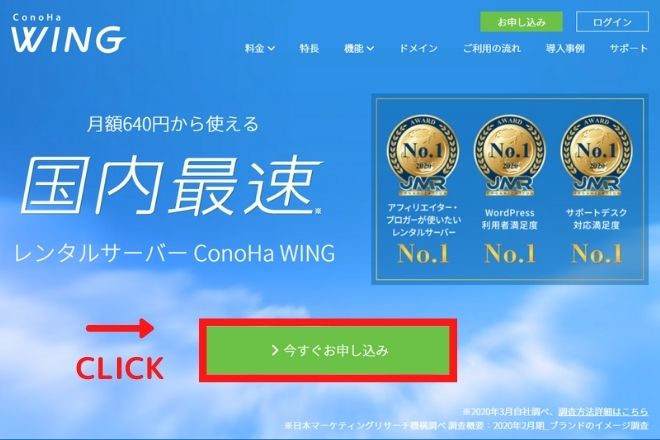
ConoHa WING のサイトにアクセスして、「今すぐお申し込み」から申し込みと支払いをおこないます。
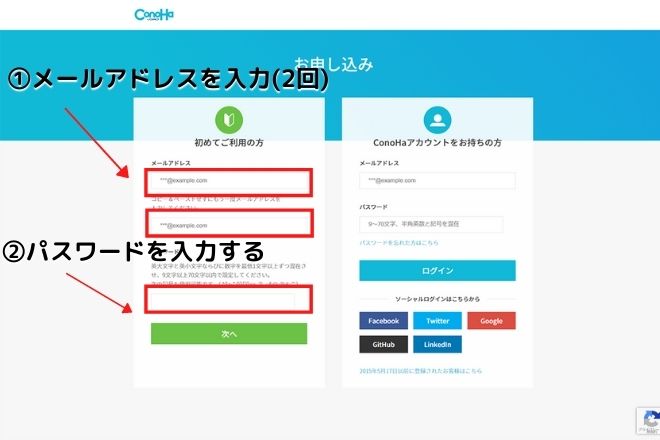
クリックすると、「プラン選択」の入力画面になるので以下に続きます。
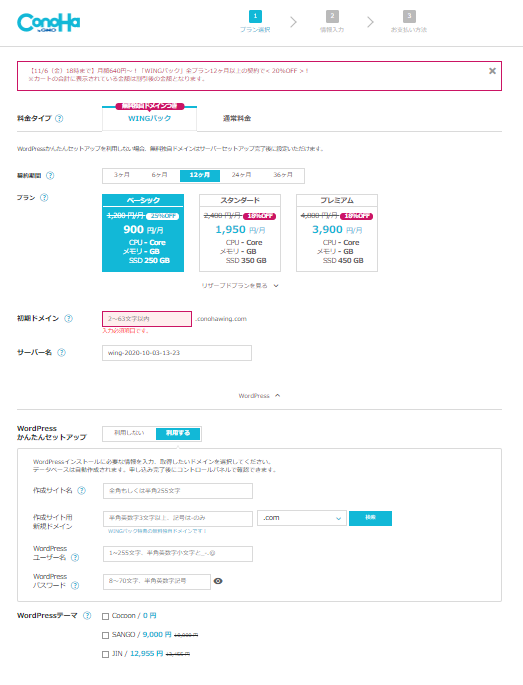
このままだとわかりずづらいので一つずつ見ていきましょう。
プランを選択+ドメインを取得しよう!【ブログのアイデンティティ】
まずはプランの選択です。
初心者ブロガーの方は、ベーシックで問題ないでしょう。
高いプランを選んだから、ブログが捗るなんてことはないです。

12か月プランをおススメする理由はキャンペーンがあるからです。
【11/6(金)18時まで】「WINGパック」全プラン12ヶ月以上の契約で< 20%OFF >!というキャンペーンがあるので、
ブログを始めてみたい方は必ず12か月以上を選びましょう。
ブログを続けるにあたって収益化を目指す場合は、ある程度の年月が掛かります。
1年で1万円未満、月額で1000円以下と考えるとそこまで大きい金額ではないですね。
✔ 続いてドメインを決めよう!
ドメインとはブログのアイデンティティです。
僕でいうと、misojinblog.comというのがドメインですね。
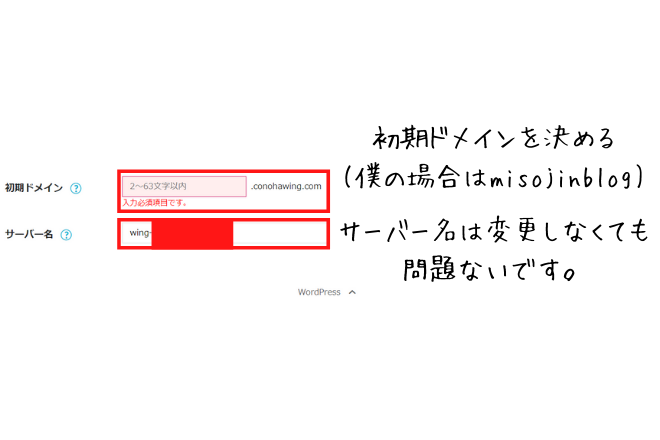
ここから、Wordpressかんたんセットアップの設定画面になります。
本当に簡単なので各種設定を間違わないようにしましょう!(笑)

この画面で重要なのは赤字の部分です。
ドメインは僕でいうmisojinblog.comのURLの名前になる部分なので慎重に。
ユーザー名とパスワードはログインに必要なので忘れないようにしましょう。
余談ですが、僕はパスワードを忘れて四苦八苦した覚えがあります(笑)

✔ WordpressテーマはCocoonで問題ない!
WordPressテーマを選択する箇所がありますが、Cocoonで問題ありません。
有料テーマは金銭的に余裕がある場合、早くデザイン性を意識したい場合は購入しても問題ありません。
最後に右側の次へをクリックするとお客様確認画面に進みます。
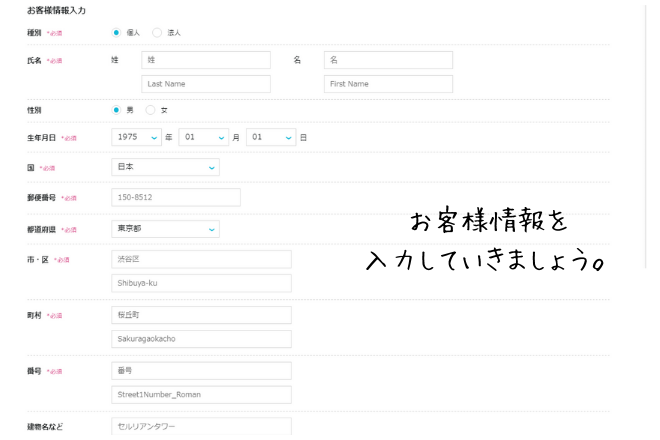
全て入力し、次へを押すと電話認証に進みます。
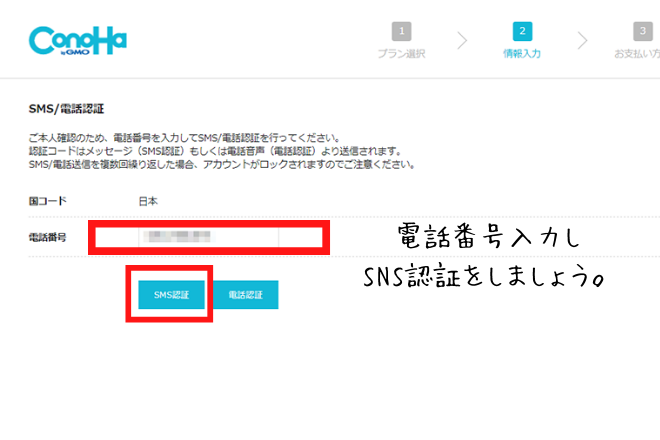
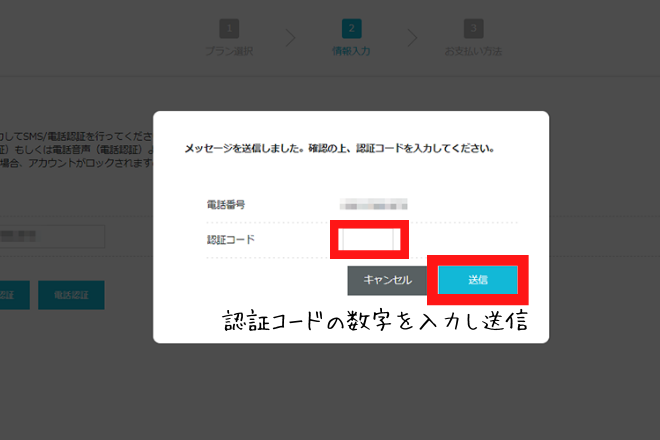
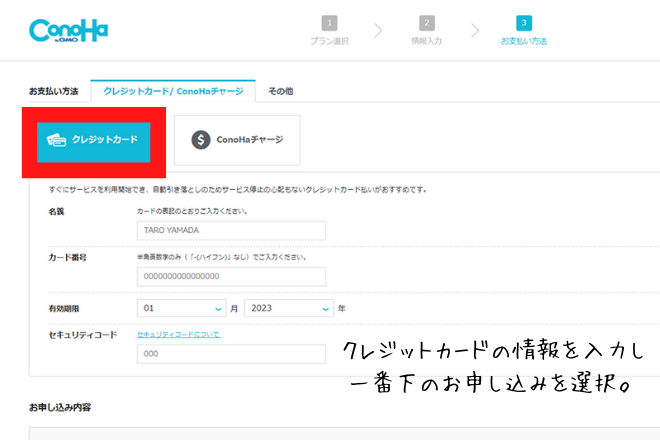
以下の画面が出れば完成です!
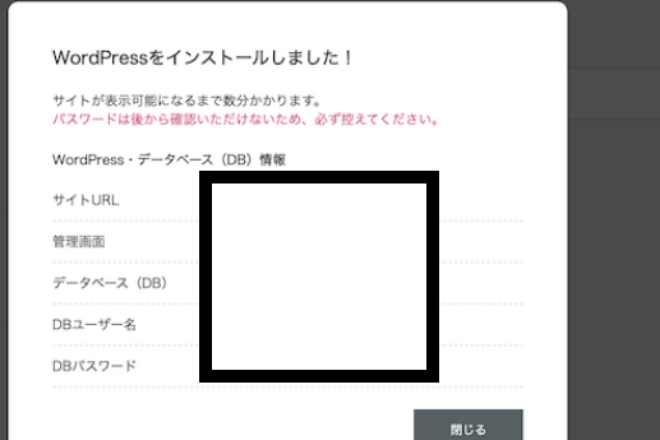
DBユーザー名・パスワードは必ずメモしておきましょう。
あなたがブログにログインできなくなった時などに重宝します。
逆にこのユーザー名、パスワードがわからないと対処が困難になります。。。
✔ Wordpressにログイン
WordPressにログインするには、管理画面の隣のURLをコピペして飛んでみましょう。
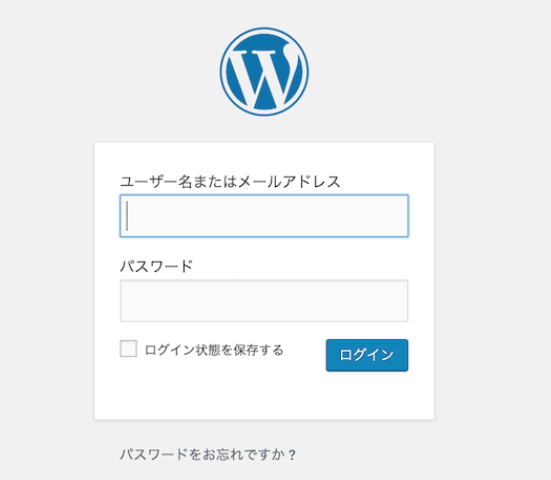
この画面が管理画面のログインページです。
最初の方に入力したユーザー名とパスワードを入力します。
(DBのほうではないので注意!)
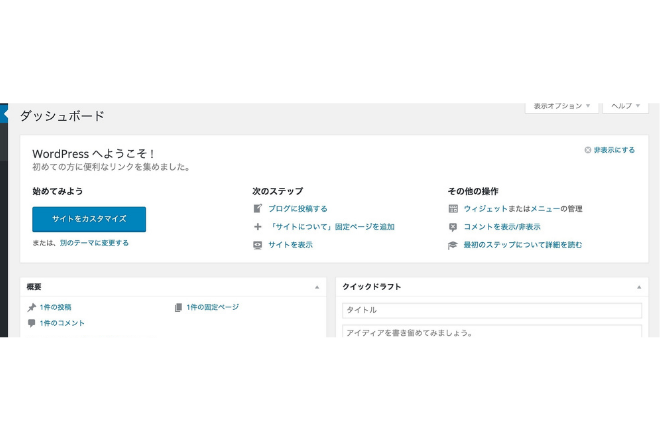
この画面に入れたら成功です!お疲れさまでした!
httpからhttpsに変更【SSL設定】
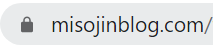
SSL設定とはサイトのセキュリティを高めるものです。
上記の画像のカギマークですね。
この設定をしていないとセキュリティが脆弱なため、乗っ取りや不正ログイン、その他インターネット上での被害を被る可能性があります。
その為の設定をSSL設定と言います。
設定の流れはConoha WING公式サイトのヘルプページがわかりやすいのでご覧ください。
引用:Conoha WING ご利用ガイド
ここまで来ればぶっちゃけほとんど完了してます。

ブログの開設後に行いたいこと

ブログを開設した後に行い細かな設定です。
大枠のみ説明していきます。
細かなブログ設定
- Google Analyticsの設定【ブログのアクセス解析】
- Google Search Consoleの設定【ブログの検索ニーズ解析】
- パーマリンクの設定【超重要】
- WordPressテーマについて【ブログデザイン】
- プラグインについて【ブログ拡張機能】
順を追って見ていきましょう。
Google Analytics(アナリティクス)の設定
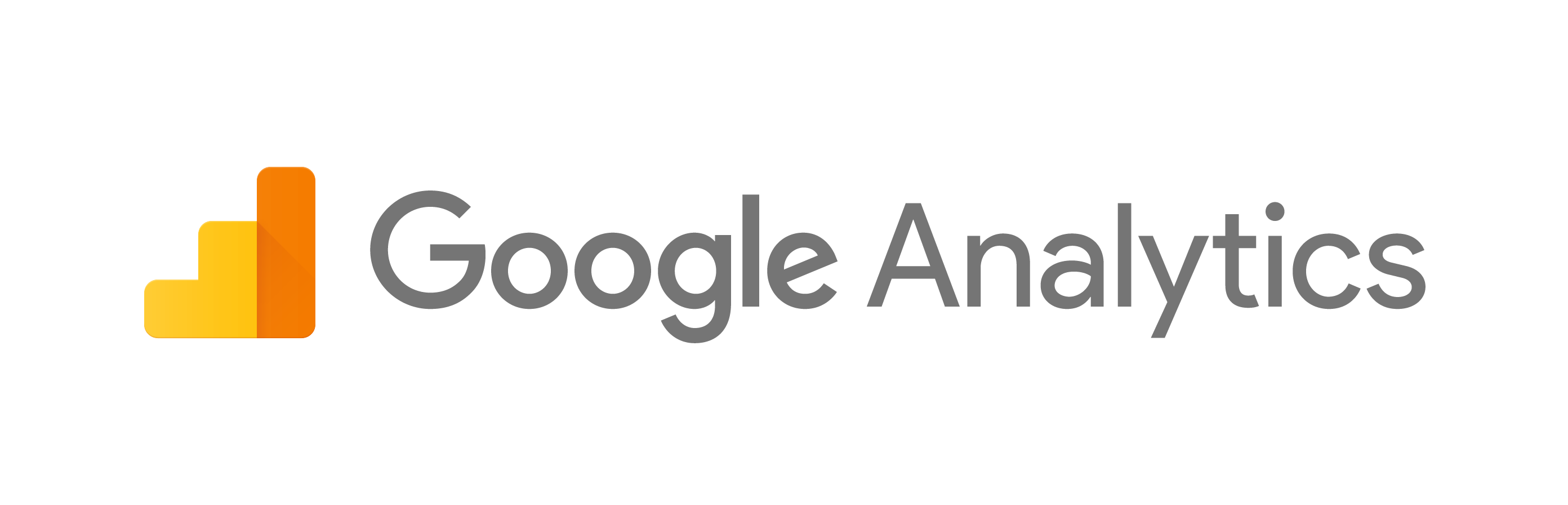
Google Analitycsは(通称アナリティクス)はアクセス解析に役立つツールですが、なんと無料で使えます!
もしあなたのブログについてアクセス解析をしたい場合はこのサービスだけでほぼ網羅することが可能です。
使い方は簡単、あなたが持っているGoogleのアカウントがあればすぐに利用可能。
Google Analyticsの設定方法はTsuzukiさんが詳しく解説されているのでご参照ください。
Google Search Console(サチコ)の設定

Google Search Consoleは(サチコ)はアナリティクスと共にアクセス解析に使えます。
自分のブログが何回表示されたか、クリックされたかなどがわかります。
どの記事が人気か解析することにより、ブログの方向性を定めると収益化の流れに繋がります。
こちらもTsuzukiさんが解説されているのでご覧ください。
パーマリンクの設定【かなり重要】
パーマリンクとはページごとに設定されたURLの事です。
ブログでいうと記事ごとのページのURLですね。
パーマリンクは通常だと
https://misojinblog.com/3qohfoalu0q0r0q8%%%%q5qu ←のように文字の羅列になってしまいます。
このままだとGoogleに認知されづらいため、評価されにくくなり検索しても表示されにくくなるので気を付けましょう。
また、Twitterにブログのリンクを貼るときもパーマリンクが長いと無駄に文字を消費してしまうので気を付けたいですね。
✔ パーマリンクの設定方法
WordPressの管理画面に下記の画面があります。
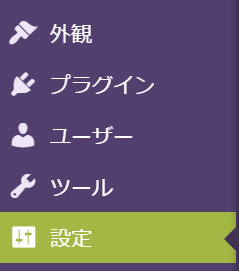
設定→パーマリンク設定をクリック。
カスタム構造に /%postname%/ を選択しましょう。
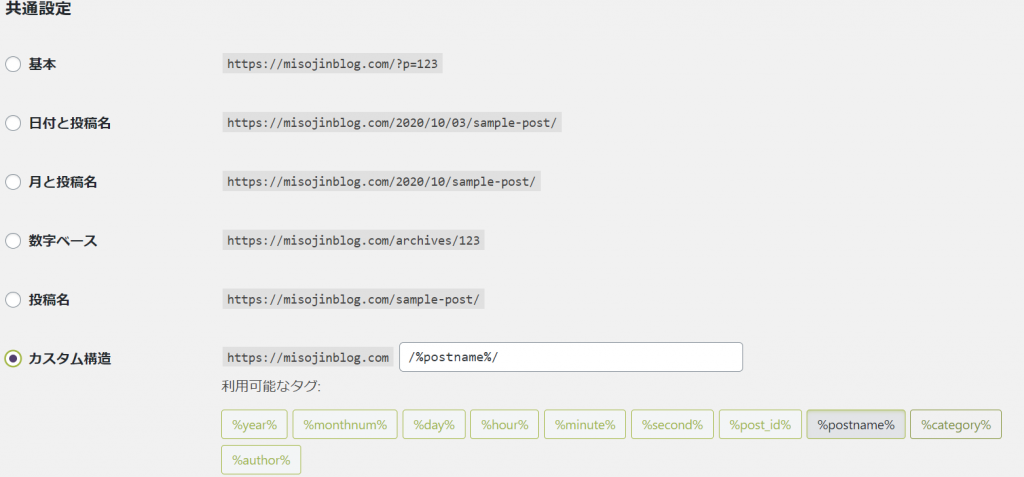
設定はこちらで問題ありませんが、最終的には記事ごとに決めていくようになります。
記事ごとにパーマリンクを設定の方法は、別で解説いたします。
綺麗なブログを簡単に作成するなら【テーマ】が必要
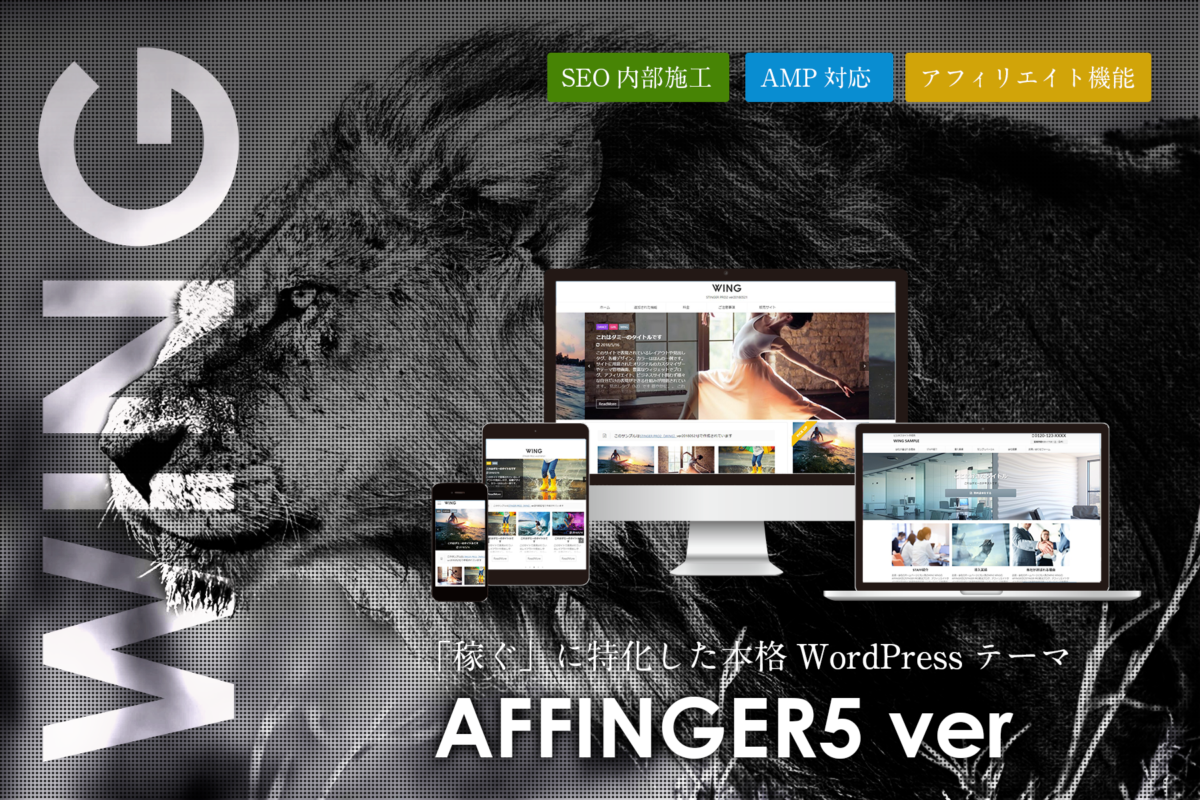
WordPressかんたんセットアップの画面で、テーマを選ぶ画面があったと思います。
テーマとは
WordPressのデザインや操作性、SEOなどのブログの根幹を担うもの。
例えるなら携帯でいうiPhoneとGalaxyの違いのようなものです。
【携帯】としての機能は一緒だけど、【中身】の仕様は全然違う、といった感じです。
WordPressかんたんセットアップでブログを立ち上げる際は、無料のCocoonでも問題ないでしょう。
有料テーマを入れたからといって必ず収益化に近づくわけではないですし、思い通りのデザインが出来るわけではないからです。
ただし、「最初から綺麗なサイトを作りたい・・・」という場合は有料テーマをおススメします。
ちなみにこのサイトはAFFINGERという有料テーマで作られています。
AFFINGERで作るサイトはかっちりとした印象になるので、シックなデザインが好みの方はおススメです。

プラグインを入れることで機能の充実を図ろう
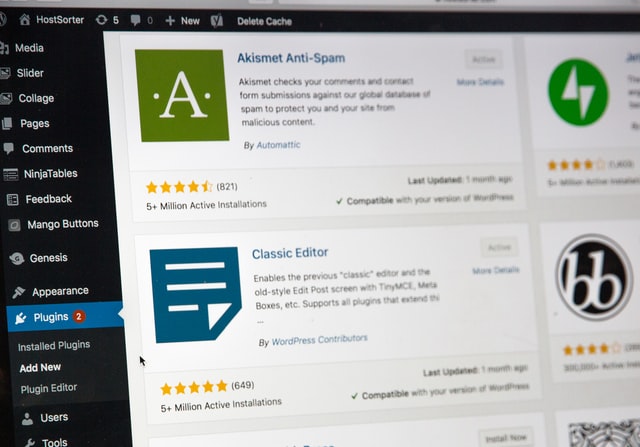
プラグインとはWordpressの機能性を上げる拡張機能です。
あなたがブログを書きやすいようにするための”装備”ですね。
プラグインは自分で工夫しながら決めてもいいですが、僕のおススメを紹介しておきます。
おすすめプラグイン
- EWWW Image Optimizer
- Google XML Sitemaps
- WP Fastest Cache
- WP Multibyte Patch
- SiteGuard WP Plugin
- Akismet Anti-Spam (アンチスパム)
- Advanced Editor Tools (previously TinyMCE Advanced)
まずは上記のプラグインを入れるだけで問題ないです。
自分で調べながら、どのプラグインが良いか試行錯誤しましょう。
まとめ:趣味と実益を兼ね備えたブログを始めてみよう!すぐに始めて長く続く趣味に!
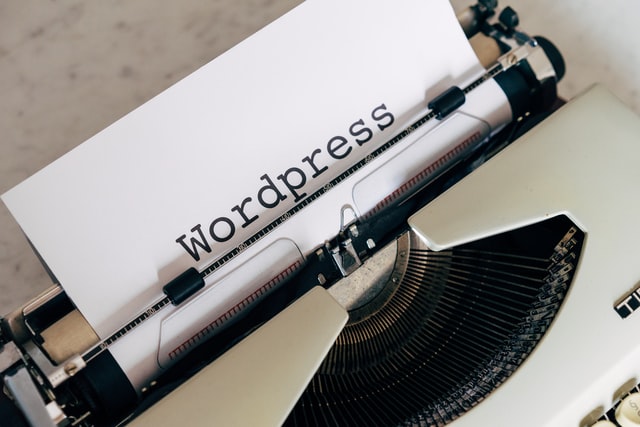
ブログを始めるのは設定が大変なんでしょう?と思いがちです。
ぶっちゃけるとネットやWEBの知識がない僕ですらブログを作成できましたし
Conoha WINGのWordpressかんたんセットアップを使えば、もっと簡単にブログ作成が可能です。
まずは自分の思ったことを書いてみて、自分のために記事を書いても良いと思います。
まずは始めてみてはいかがでしょうか!
一緒に頑張りましょう!